Google AdSense関連コンテンツの解放おめでとうございます。
Google AdSense関連コンテンツが開放された
この度、Google AdSenseの関連コンテンツが開放されました。
つ、ついに関連コンテンツが。。 pic.twitter.com/OOkLa7djv0
— ほんりょー@MFゴースト (@honryo0922) 2019年6月23日
さっそく設定しようと思いましたが、設定方法がわかりません…。
調べてみると、とっても簡単に関連コンテンツを設定できることがわかりました。
当ブログは、WordPress有料テーマ「STORK」を使っています。
STORKでデザインのカスタマイズしなくとも、WordPressの管理画面で設定できます。
STORKテーマを使っているブログでの「Google AdSense関連コンテンツの表示・設定方法」を紹介します。
目次
- 1.【STORK】アドセンス関連コンテンツの表示・設定方法
- 1-1.関連コンテンツの広告コードを取得する
- 1-2.WordPress「ウィジェット」を編集
- 2.ブログをスマホとパソコン両方で確認しよう
- 3.まとめ
【STORK】アドセンス関連コンテンツの表示・設定方法
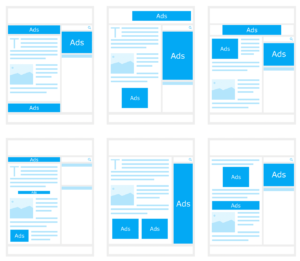
有料ブログテーマ「STORK」を使っている方向けに、Google AdSense関連コンテンツの表示・設定方法を紹介します。
手順通りに進めれば簡単ですので、慌てず進めていきましょう。
関連コンテンツの広告コードを取得する
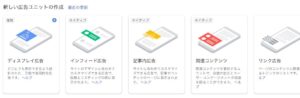
はじめに、関連コンテンツの広告コードを取得します。
関連コンテンツをクリックすると、下の画像が開きます。
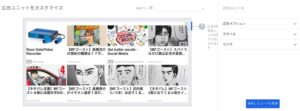
右斜め上にある「広告ユニット名」を入力します。ユニット名は、自由に書いてOKです。
わかりやすく「関連コンテンツ」とかでも良いですね。
次に、広告オプションで「広告で収益化」のチェックボックスをONにします。

このチェックを忘れていると、「クリックされても収益化されない」で注意しましょう。

スタイルやサイズのカスタマイズもできますが、特別必要ないので今回は省略します。
広告ユニット名を入力して、広告で収益化をONにしたら「保存してコードを取得」をクリックしましょう。
すると、関連コンテンツの広告コードが表示されるのでコピーします。
コピーしたら右斜め下の「作業完了」をクリックします。
以上で、Google AdSense側での設定は終了です。
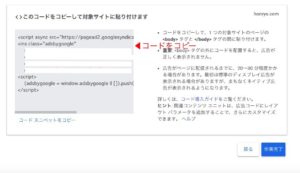
広告ユニット→関連コンテンツ→広告ユニット名(自由に書いてOK)→保存してコードを取得→コードをコピー
WordPress「ウィジェット」を編集
次に、WordPressのホーム画面でウィジェットを編集します。
外観→ウィジェットを開きます。
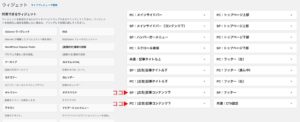
[広告]記事コンテンツ下のカスタムHTMLに、先ほどコピーしたコードを貼り付けします。
SPとPCの両方に貼り付けしましょう。

貼り付けが終わったら、保存して完了です。
外観→ウィジェット→[広告]記事コンテンツ下(SPとPC)にコードを貼り付け→保存

ブログをスマホとパソコン両方で確認しよう
全ての作業が完了したら必ず「スマホとパソコン両方で確認」しましょう。
コードを貼り付けた気でも、コードがうまくコピーされていなったり途中の操作を間違っていたりとすると、表示されていない場合もあります。
ちなみに、「コードを配置してもすぐには表示されないケースもある」みたいです。
もし関連コンテンツがうまく表示されていなったら、少し時間を置いてから再度確認してみください。
合わせて、スマホに広告ブロッカーを設定している場合も関連コンテンツが表示されないので注意してください。

広告ブロッカーのアプリを一旦削除して、関連コンテンツの表示を確認してから、再インストールするのもアリですね。
まとめ

STORKテーマでの「Google AdSense関連コンテンツの表示・設定方法」を紹介しました。
手順通りに進めれば、10分ほどで操作を完了できます。
広告で収益化を必ずONにして、SPとPCの両方にコードを貼り付けるのがポイントです。
操作が完了したら、必ずスマホとパソコン側から関連コンテンツが表示されているか確認しましょう。
WordPressのブログテーマ「STORK」を使っている方で、Google AdSenseの関連コンテンツの表示方法を調べている方の参考になれば嬉しいです。










