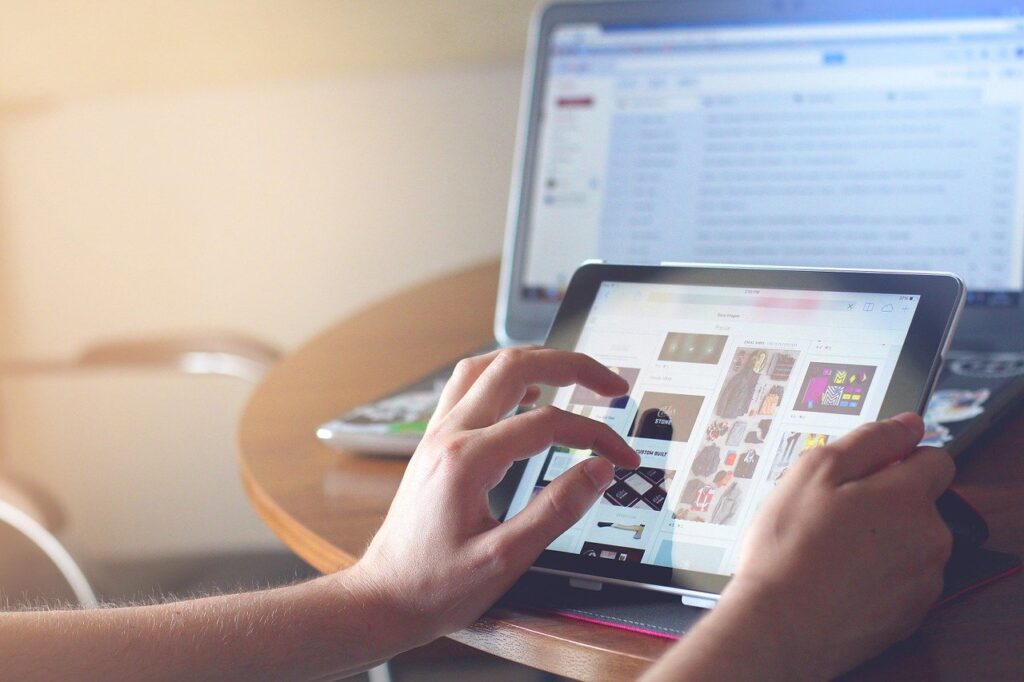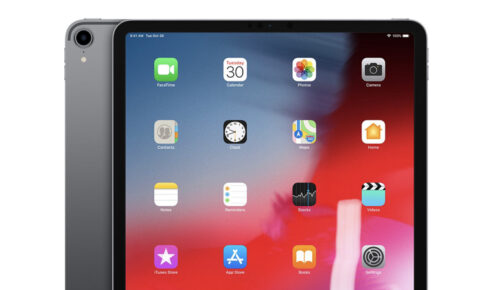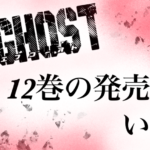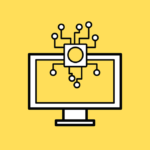先日iPad Pro 12.9インチをゲットしたわけですが、
Safariを開くとiPhone側のSafariで検索した履歴がズラッと出てきました。
これは大変!
○ロサイトや見せたくない検索履歴など…他人に見られてしまうじゃないか!
アップルさん、なんでこんな仕様にしたのか。いや、助かる人には助かるのか。
ということで「【iPad】Safariの検索履歴が削除できない場合の対処法」を紹介します。
目次
- 1.【iPad】Safariの検索履歴が削除できない場合の対処法
- 1-1.いきなり結論
- 1-2.注意したいこと
- 2.Safariに履歴を残さない方法
- 2-1.iPad買うなら整備品がおすすめ
- 3.まとめ
【iPad】Safariの検索履歴が削除できない場合の対処法

【iPad】Safariの検索履歴が削除できない場合の対処法を紹介します。

いきなり結論
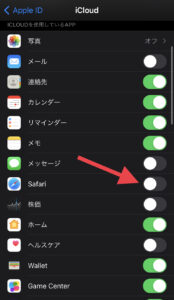
もういきなり結論です。
私はこの方法で非表示になりました。
iPhoneとiPad 両方 iCloudのSafariをオフにすれば、
万が一、自分以外の手に端末が渡ったとしても検索履歴が表示されないので安心。
注意したいこと
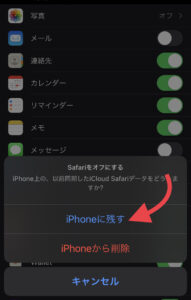
iCloudのSafariをオフにする時に注意事項があります。
iPhone上の以前同期したiCloud Safariデータをどうしますか?
iPhoneに残す
iPhoneから削除
▲Safariオフにする時このような質問が出てきます。
どちらかを選択するわけですが、Safariのブックマークを「消すのか or 残すのか」の違いです。
iPhoneに残す → Safariのブックマーク残る(そのまま)
iPhoneから削除 → Safariのブックマーク消える
特段大きな理由が無ければ「iPhoneに残す」を選択することをおすすめします。
私は質問の意味がわからずiPhoneから削除を選びました。
結果的に10個以上あったブックマークが消えましたw
その後、一つ一つサイトを検索してブックマークに追加していくという面倒な作業をすることに。

Safariに履歴を残さない方法
ここまで紹介したのは、Safariに検索履歴を表示させない方法。
おまけとして、Safariを終了するとき自動的に履歴を消去させる方法も紹介しておきます。
それは「プライベートブラウズモードにする」こと。
- Safariの画面で右下の四角が重なったアイコンをタップ
- 「プライベート」をタップ
「プライベートブラウズモード」がオンのときは、Safariの背景が白から黒に変わります。

iPad買うなら整備品がおすすめ

愛用しているiPad Pro 12.9インチ第3世代。
大画面なので電子書籍・動画が見やすい、イラスト描くにも最適で心の底から買ってよかったと思える製品です。
私はアップルの整備品でゲットしました。
整備品とは新品同様の製品で、定価よりも安く買うことができるのでおすすめです。
iPadの買い替えをご検討中の方は、ぜひ下の記事をご覧ください。
まとめ
【iPad】Safariの検索履歴が削除できない場合の対処法について紹介しました。
設定を開いて「iCloudのSafariをオフ」にすれば解決できます。
その際は、iCloud Safariデータを「iPhoneに残す」を選択することをおすすめします。
検索履歴を複数端末で管理できるのは便利かもしれませんが、私にとっては大迷惑。
とはいえ、問題を解決できたので今後は安心してiPadをいじくり倒したいと思います!